×
Slide 1 - QuickBooks 2014 Bounced Check Feature
Create items that track bad checks and their fees if you have not already done so. Select the 'Lists' menu and choose 'Item List.' Select 'New' in the 'Item' drop-down list. Select 'Other Charge'. Thankfully, Quickbooks offers a simple solution to dealing with bounced checks and other forms of non-sufficient funds. The next time you discover a bounced check from a client or customer, log into your Quickbooks account and click on the Receive Payments icon on the home screen. Now, scroll through the list of payments you’ve received until. It is important to record a bounced checks in QuickBooks because it’ll not only affect your checking account but also the balance of your assets. To resolve your checking account, you want to record the bounced check and any additional fees that the bank charges. Also, return the customer’s payment to extend your account balance.
Fortunately QuickBooks Desktop has a built in Bounce Check Feature, automatically handled for you. If you are using QuickBooks Online, you will need to record this manually, Here are the steps. In order to account for this properly we are assuming the payment is recorded as deposited in the Bank in QuickBooks.
In the Received Payment window you will notice the new ‘Record Bounced Check’ button on the transaction ribbon. Click the button to start the process.
 ×
×Slide 2 - QuickBooks 2014 Bounced Check Feature
QuickBooks displays a window to capture the NSF information (fee, bank date, and fee you want to charge to your client, along with account and class information).
×Slide 3 - QuickBooks 2014 Bounced Check Feature
The Bounced Check Summary Window provides information about all the details of the NSF related reversal.
×Slide 4 QuickBooks Bounced Check Feature

After completing the process the Customer Payment window is again displayed, this time with a bright red “Bounced Check” notation posted, along with the total of the reversal and associated NSF fee.
Even though more businesses are relying on electronic forms of payment, a lot of QuickBooks users still take paper checks, and one problem with paper checks are that they sometimes ‘bounce’. QuickBooks users have long needed a better way to deal with insufficient Funds (NSF) checks within the software.
Record Bounced Check Quickbooks Online
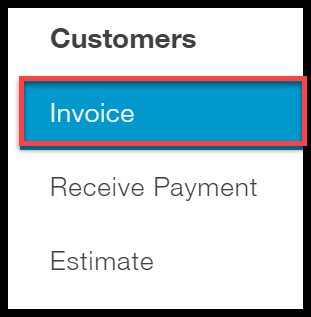
This new feature takes the ‘guess work’ out of how to properly record that the customer still owes your money; and that your bank has reduced your account by the insufficiency. This feature efficiently records the credit of funds to the bank account when a deposited payment is returned due to Insufficient Funds (NSF). It also optionally creates a credit to the bank for the NSF fee, and a new invoice to the customer for any NSF fee charged.
Record Bounced Check In Quickbooks Is Grayed Out
- To use this feature locate the originally recorded customer payment transaction. Within the Customer Center select the Customer you need and then filter the transactions on the right for Received Payments. When you find the payment, double click to open it. (Slide 1)
- When the Received Payment window opens, you will notice the new ‘Record Bounced Check’ button. Click the button to start the process.
- QuickBooks displays a window to capture the NSF information (fee, bank date, and fee you want to charge to your client, along with account and class information). (Slide 2) Click Next
- QuickBooks displays the Bounced Check Summary Window that provide information about all the details of the NSF related reversal. (Slide 3) Click Finish.
- QuickBooks returns to the Customer Payment window, but a bright red “Bounced Check” notation has been posted, along with the total of the reversal and associated NSF fee. (Slide 4)
Record Bounced Check Quickbooks Online
Behind-the-scenes QuickBooks made a journal entry to correct the bank account, re-post the original amount to Accounts Receivable, and also invoice the $35.00 bank NSF fee to your customer.
How To Record Bounced Check Paid In Quickbooks

Record Returned Check In Quickbooks Online
If you ask me, this process is pretty slick with just a click or two. And best of all from an Accountant or ProAdvisor standpoint, the process is done the same way every time, for every QuickBooks user (assuming they use this new feature). Thanks Intuit for another great feature.